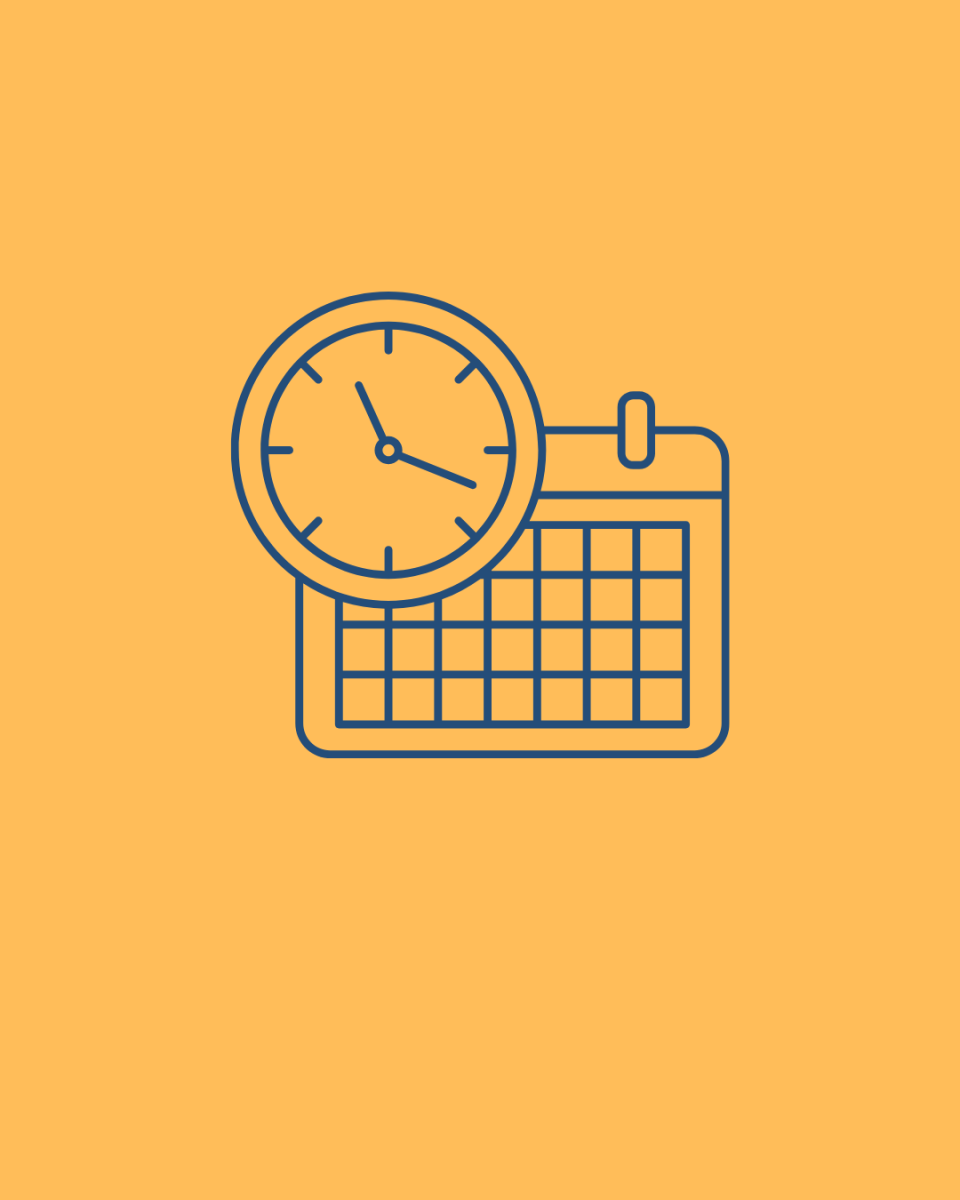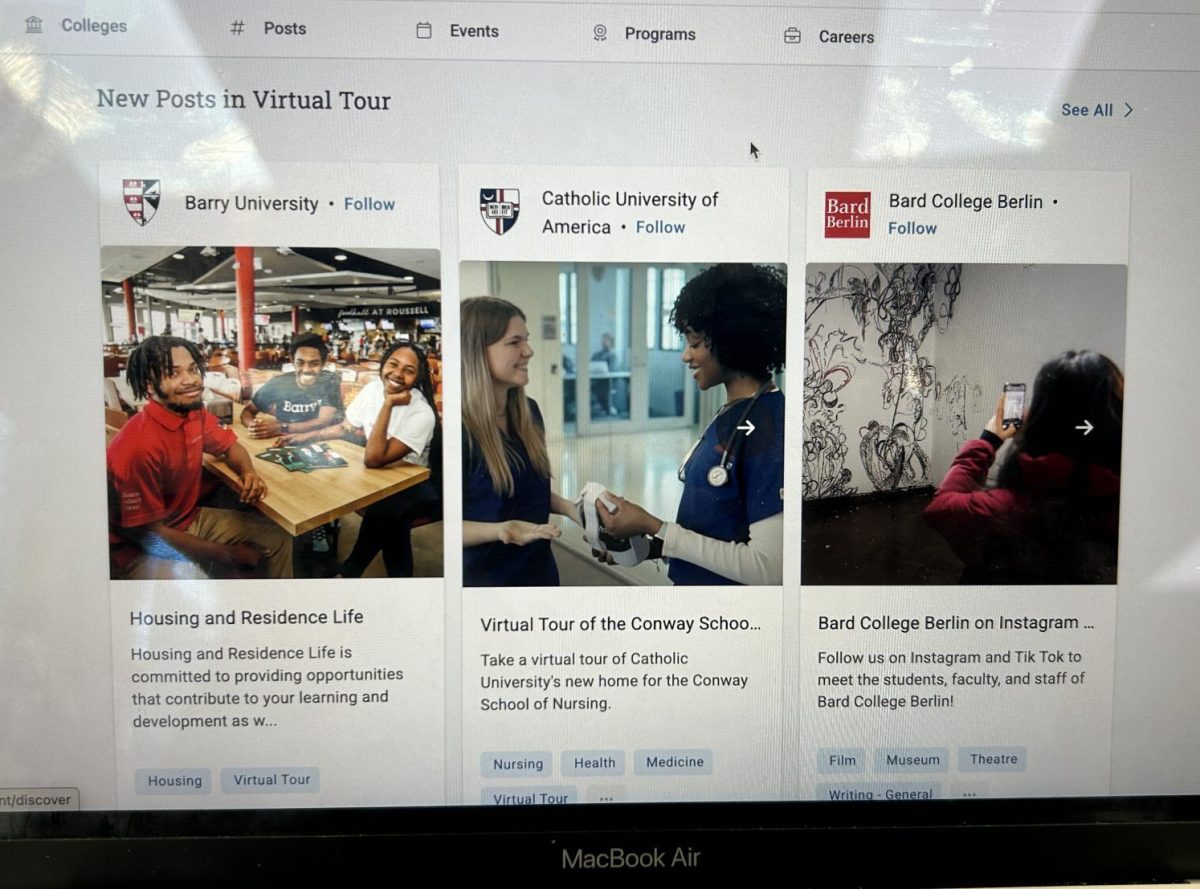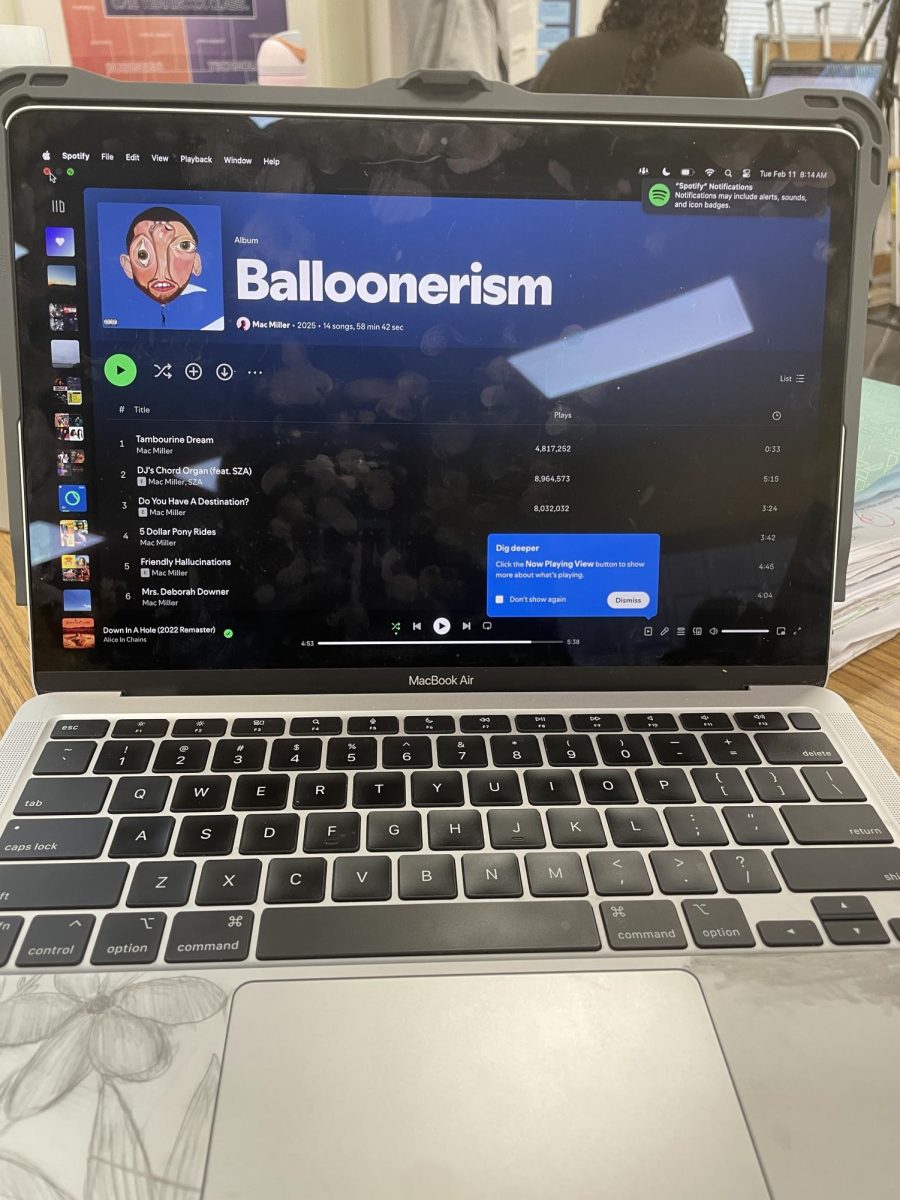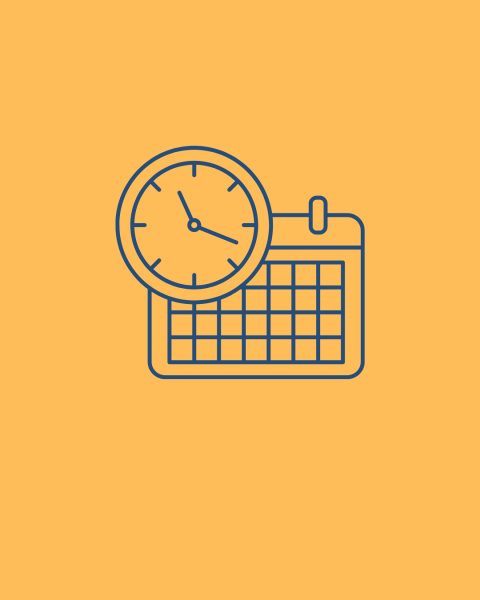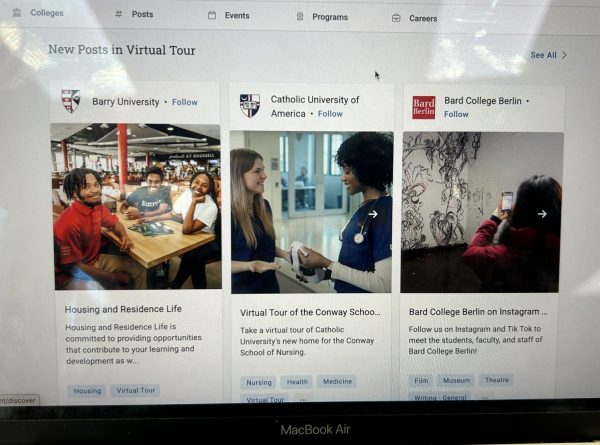Your guide to printing at S.H.S.
Senior Mateo Vasquez virturally prints his Publications spread. The printer shown in this photo is adjcent to Mr. Johnson’s room.
If you’ve ever had trouble printing throughout the school year due to wacky printers, here is a run-through of six easy steps that guide you to virtually printing from anywhere in the school.
- Find a printer: There are many printers scattered throughout the school for student use. You can find printers in the library and upstairs adjacent to science teacher Steve Johnson’s room (you will need a key to access this room).
- Select the document that you wish to print. After the document is selected, in the top left corner of your Mac click: file>print. After this, be sure that the location you’re printing to is “Virtural_Printer_PS”. You will find this option at the top of the bar of selections.
- After you have sent your document/s to the virtual printer, log onto the printer. You can do this by entering the first four letters of your last name, followed by the first three letters of your first name in the “username” spot. The password is your password for your school account. You made this password in the beginning of the school year.
- After you have logged on, there are three options: “print release,” “access device,” and “Scan” – select print release.
- Select the document you wish to be printed, or choose “select all jobs”. If you have more than one document from any program like Word, or Keynote the option, “select all jobs” allows you to print everything at once. Unlike previous years when you would have to go back and individually print each document, this virtually printing option allows you to print everything at once. Senior Ellie Leigh says, “I love virtually printing because it is so easy to print assignments from separate classes like English and Government. It is a lot more accessible too since all students have the virtual printing option of their computer. In previous years I would have to download specific printers onto my Mac. This option is a lot easier to print from anywhere.”
- After completing all previous steps, press print!
- After your documents have been printed, click your name in the top right corner to log out.
Now that you have learned how to virtually print, enjoy not having to beg your teachers and friends to help you do it, or better yet do it for you anymore. Good luck!
Your donation will support the student journalists of Sterling High School. Your contribution will allow us to purchase equipment and cover our annual website hosting costs.